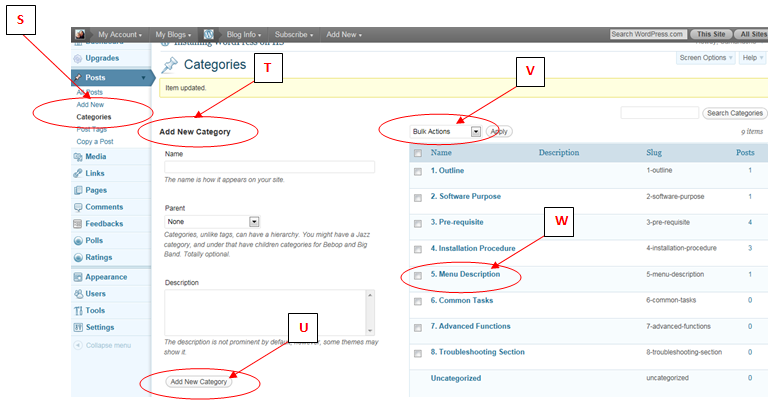The concept of this site was derived from assignments throughout my life as a Computing Systems student, where years of research required the one place for storage. It is a “Go-To” site where some information is written as a step-by-step guide, while other data is used for quick referencing only.
Focus is mainly around:
- Project Managment
- Systems Analysis & Design and
- Website Hosting & Maintenance
But also includes:
- Multimedia & Web Development and
- Hardware & Operating Systems
Harnessing YOUR Passion
It’s nice to see this site has helped people over the years & so I’m branching out & taking this further. I’ve always wanted to help others by harnessing their passion & utilise technology to work for them anywhere around the world at any hour of the day. Don’t you want to work ONLY TO FUND YOUR DREAMS?
In order to do that, we’ll be focused on people wanting to setup a website from start to finish with SiteRubix. It allows you to create beautiful websites in WordPress within the Wealthy Affiliate community. It’s honestly the BEST place to go if you’re looking at setting up your own business online. For more information, CLICK HERE. Basically you’ll be utilising Wealthy Affiliate (you’ll get two free websites) & CompuHint will focus on simplifying that training further in layman terms.
So if this site assists you to understand the concepts better or requires more refinement, do let me know, I’d love to hear from you!
Cheers
Camandche