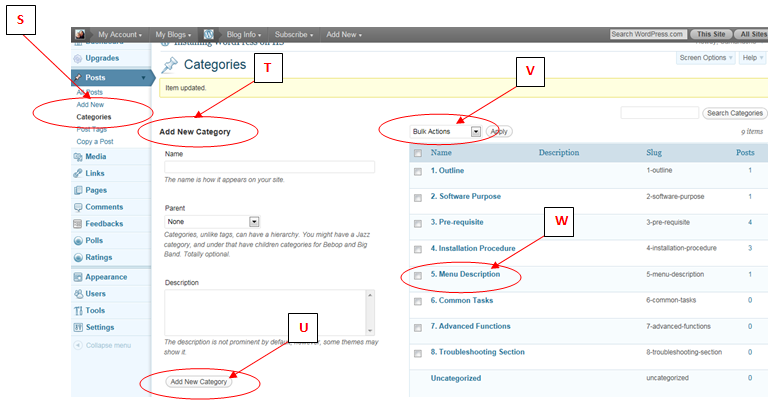(A) In the left-hand menu, click on Dashboard (B) to view the contents in the screen on the right
(B) Dashboard menu
(C) Content Specifications: Quick referral to identify the number of:
- Posts
- Page
- Categories &
- Tags
contained within this Blog
Posts are the content you write about & the purpose of having a Blog. A page is a separate webpage which may contain About Us information, while categories are sections for grouping posts together. A tag is similar to bookmarking (metadata) which allows a post to be searchable on the Internet.
(D) Discussion Specifications: Quick referral to identify the number of:
- Comments
- Approved
- Pending
- Spam
contained within this Blog
The discussion section deals with factors that have occurred within your Blog. This could include the four areas above. The comments section identifies how many replies have occurred, while the approved section identifies the number of comments confirmed by an authorised user. Pending identifies how many comments are waiting for approval & finally any Blogs looking suspiciously as spam will be noted in this section.
(E) QuickPress
This area could be used to quickly write up & publish a post. Fill in the Title, Content & Tags section. You can either save as a draft or click: Publish to submit it to your Blog.